Fattori modificabili per Rendere Minori i tempi di Avvio Del Computer:
Rendere Minori i tempi di Avvio Del Computer: Naturalmente andremo ad elencare quelli modificabili, e senza alcun impatto sul buon funzionamento del sistema.
- Programmi con avvio automatico (ridurli allo lo stretto necessario)
- Scelta dei programmi da far partire all’avvio, evitare programmi che assorbono troppe risorse. (la scelta di questi programmi è soggettiva perché dipende dalla configurazione hardware del vostro PC), quindi questo punto non aggiungetelo nell’elenco delle modifiche.
- Le Utilità di panificazione, sono simili ai programmi all’avvio, solo che sono meglio nascoste e un po’ più complesse da configurare, quindi pensavo di spiegarle in un capitolo apposito del quale aggiungerò il link prossimamente.
- Errori nel file system, nel disco C (quello d’installazione). Il numero di errori è inversamente proporzionale ai tempi di avvio del computer.
- Controllare se il computer e stato infettato da qualche virus o spyware, se avete un buon Antivirus non dovrebbe, ma se volete appurarvene c’è un’utility che non richiede installazione di Norton che potete far girare e farà pulizia di tutto. La trovate con le istruzioni a questo LINK Antivirus Gratis altrimenti per il prezzo che costa (30/40 €) conviene comprare la licenza annuale che garantisce tutte le coperture, a questi due link i prezzi migliori sul mercato, secondo link
- Impostazione di durata del timeout. Minore è il timeout, più veloce è l’avvio del computer, la modifica di questo valore è sconsigliabile da modificare se non da utenti esperti.
- Grado di frammentazione dei file di avvio e del file di registro e del disco.
- Creazione automatica dei punti di ripristino.
- Desktop troppo pieno.
- Altri elementi del tutto insignificanti, solo per citarli, possono essere , caricamento del logo di Windows, quantità di tipi di caratteri utilizzati, eventuali condivisioni mappate, ed altre che evito di elencare.
Alcuni Suggerimenti di soluzioni facilmente attuabili per Velocizzare l’ Avvio Computer.
Le Sotto Elencate Guide sono da ritenersi valide per sistemi Microsoft.
Prima cosa da fare è verificare se si possiede un disco del tipo meccanico o un SSD.
Al riferimento del PUNTO 6 più in basso nella pagina, c’è la spiegazione di come arrivare alla “schermata esegui” seguite quel procedimento, quando arrivate ad esegui scrivete il comando “MSINFO.EXE “
Dopo aver dato l’OK vi apparirà una finestra come questa, andate sulla voce Disco nella colonna di sinistra , sulla colonna di destra vi appariranno le informazioni del disco, in caso non fosse abbastanza chiaro potete cercare su google modello e marca e senz’altro trovate scritto il tipo di disco. Normalmente gli SSD sono sempre segnalati come nella seconda schermata.
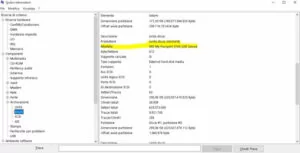
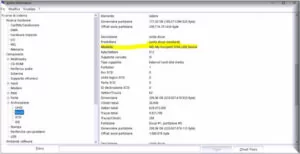
Se avete il disco SSD ed il computer si avvia lentamente esiste molto probabilmente avete qualche problema sul disco, e qui il discorso si fa lungo e complesso…. Se invece avete un Hard Disk di quelli meccanici procedete con i consigli di modifica sotto riportati, cronometrando prima di eseguire ogni operazione il tempo di avvio e alla fine delle modifiche lo confrontate con quello precedente. Se i risultati sono simili allora vi consiglio di andare a questo link, perché è l’unica soluzione per renderlo più veloce sia all’avvio che durante il funzionamento.
Riferimento tempi di Avvio Del Computer punto 1 e 2
- Andare con il mouse sulla barra delle applicazioni premere il tasto destro e selezionare “Gestione Attività)
- Nella finestra che vi si apre selezionare in basso a sinistra più opzioni.
- Quindi nel tab in alto selezionare “avvio” (immagini sotto)
- I programmi all’avvio hanno significato se devono lavorare in background, come l’antivirus (non disattivare), eventuali programmi di accesso remoto, invece i programmi come office, adobe, etc , partiranno in un secondo tempo e solo se li utilizzerete così risparmiate anche risorse durante il lavoro sul pc.
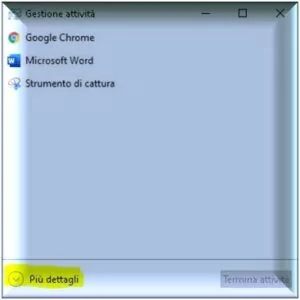
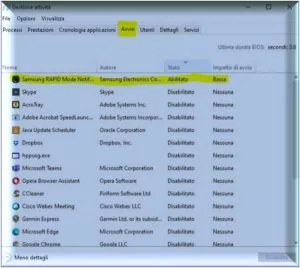
- Per i servizi invece la cosa è più delicata, disabilitare un servizio sbagliato può voler dire compromettere il funzionamento del pc, in particolar modo se sono servizi di Windows quindi vi sconsiglio di modificare la configurazione e/o dipendenza. Se invece volete solo provare su un computer di test sotto le immagini di come arrivare alla schermata. In alto a destra selezionate servizi, dopo di che in basso a sinistra apri servizi.
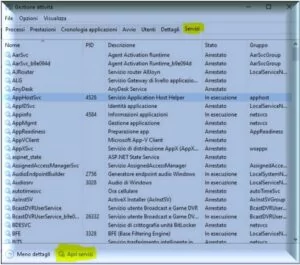
Riferimento tempi di Avvio Del Computer punto 5
- Se avete un antivirus già installato, assicuratevi che sia aggiornato e effettuate una scansione all’avvio (se la versione ve lo rende possibile)i, altrimenti potete seguire i passi che ci sono nell’articolo al punto 5.
Riferimento tempi di Avvio Del Computer punto 6
- Con Windows 8 fino alla versione 10 andate su start (la bandierina di Windows in basso a sinistra)e con il tasto destro del mouse selezionate “esegui” , nelle versioni precedenti di Microsoft lo si trova sempre sotto il tasto start in basso a sinistra ma bisogna cliccare con il tasto sinistro vi si aprirà una tendina dove trovate il tasto esegui, nella finestra andremo a scrivere ” msconfig.exe” e poi diamo l’ok. Se per caso trovate il tasto “cerca” da Windows 7 in poi ha la stessa funzione di “esegui” e potete scrivere li il comando msconfig.exe.(vedi figure)
- Dato il comando ci troveremo una finestra come in figura dove potremo giocare un po’ con svariati i parametri d’avvio.
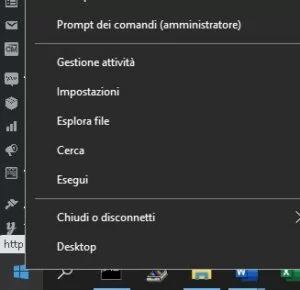
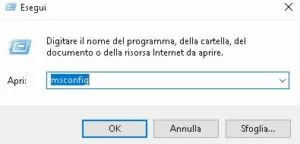
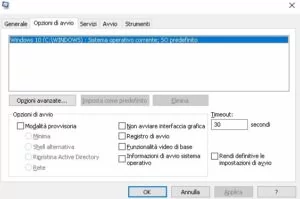
Riferimento tempi di Avvio Del Computer punto 7
- Per questa operazione abbiamo necessità di utilizzare software, naturalmente ad uso gratuito. I più famosi sono Ccleaner e Wise Registry Cleaner, utilizzatene uno dei due a scelta ricordatevi poi di toglierlo dall’avvio automatico perché può si imposta da solo come programma all’avvio.
- Tra i due programmi Ccleaner è un po’ più semplice da usare e non fa troppe domande difficili, Wise è più completo esamina più nel dettaglio il computer, ma si addentra più nel tecnico, magari mettendovi in difficoltà. Se comunque vi trovate in difficoltà potete sempre acquistare il pacchetto di assistenza avanzata che comprende tra le altre anche questa operazione per informazioni cliccate qui.
Riferimento tempi di Avvio Del Computer punto 8
- Il tempo di avvio del computer non è affatto modificato dai punti di ripristino, a meno che non ci siano state delle modifiche volontarie o meno al sistema operativo che ne hanno compromesso funzionamento. In questo caso interviene, in modo automatico, Windows che se riesce ripristina il sistema ad un punto di ripristino precedentemente salvato.
- Quindi, è tra virgolette una diceria, perché in alcuni casi aumenta il tempo di avvio, ma rende molto più sicuro che l’avvio non si trasformi in una schermata blu (blue screen).
- Quando Windows crea suddetti punti di ripristino ? Generalmente prima dell’installazione di un programma, prima di un’ aggiornamento importante, insomma non ne crea mai abbastanza. Infatti è buona norma quando si modificano le configurazioni creare a mano un punto di ripristino, in modo da poter tornare indietro se qualcosa non funziona.
- ATTENZIONE se si modifica in qualche modo la configurazione del disco di avvio, o si modificano file relativi all’avvio Windows non è in grado di utilizzare il ripristino di configurazione per avviare il vostro PC. In questo caso spero abbiate un backup per fare ripartire il vostro pc.
- L’evento sopra citato è causato il più delle volte dal danneggiamento parziale del disco, spesso anche da dei virus ancora sconosciuti all’antivirus e guasti hardware di altro genere, tra i peggiori sono quelli transitori, cioè che passano fanno il danno e poi spariscono, tra i più comuni abbiamo le sovracorrenti che causano la perdita di dati e se i dati sono file di avvio può essere un problema. Quindi siate sempre in possesso di un backup. Se non lo siete vi posso consigliare la soluzione proposta a questo link che viene in contro alle vostre esigenze.
Riferimento tempi di Avvio Del Computer punto 9
- Il desktop deve rimanere il più possibile libero, no utilizzatelo come posizione comoda per salvare i file.
- Eventualmente potete creare dei collegamenti a cartelle situate sul disco, in maniera che all’avvio il pc non debba caricare tutto un’elenco di file ma solo un collegamento.
- questa piccola attenzione farà si che l’accesso allo stesso sarà disponibile in minor tempo.
P.S. Ricordiamo che la visibilità del sito per utenti non loggati è incompleta, per averne visione completa occorre autenticarsi tramite la pagina Log-In, se si è registrati altrimenti prima registrarsi sempre nella medesima pagina, successivamente fare il Log-In.
