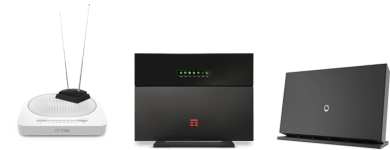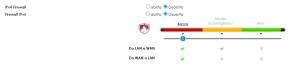Questa pagina è sicura.
La tua sicurezza
è
il nostro lavoro.
Potenziare il segnale WiFi con un router di recupero
potenziare il segnale wifi
Calibrare il segnale WiFi
Potenziare il segnale WiFi con un router di recupero
Siete preoccupati per la difficoltà dell’operazione? No tranquilli… Vedrete che nel giro di poco tempo avrete il vostro segnale almeno raddoppiato a quello che avete adesso.
Guida Dettagliata
Dei passaggi da effettuare:
Hardware necessario:
- Un Router/Modem di recupero. es: router dismesso con il cambio di operatore, acquistato in una bancarella dell’usato, si trovano anche in internet, attenzione al prezzo che vi fanno perché pur essendo prodotti validi non hanno commercio quindi il prezzo deve essere simbolico non più di dieci euro.
- Un cavo di rete. Il cavo deve essere lungo abbastanza da collegare il router che avete adesso in funzione con quello che andrete ad aggiungere, naturalmente nella sua posizione definitiva.
- Un’oretta di tempo per configurare il tutto..
N.B. I router/modem vanno tendenzialmente tutti bene purché non siano Vodafone e che siano abbastanza recenti per avere buone prestazioni del wifi.
Potenziare il segnale WiFi con un router di recupero
Prepariamo il router nuovo
- Cercate il pulsantino del reset del router, per assicurarci che la configurazione sia pulita.(maggiori dettagli)
- Accendere il router
- Con qualcosa di fine tenete premuto il tasto reset fino al lampeggiare dei led (circa una trentina di secondi massimo), quindi rilasciatelo e attendete che il router faccia completi il riavvio
- Collegare il proprio computer alla rete del router o utilizzando un cavo di rete, o tramite la rete WiFi del modem stesso. Il cavo andrà attaccato nelle porte riportate in figura con il nome: prese di rete. Le informazioni per connettersi tramite WiFi le trovate nell’etichetta identificativa attaccata sotto il router. Rete Wifi sta ad indicare il nome della rete con sotto riportata la relativa password..(vedi figura)
Connessione al router
- Aprite il browser del compute che usate solitamente e nella barra degli indirizzi digitate: 192.168.1.1 oppure 192.168.0.1 per router Fastweb quindi premete invio. Vi si aprirà una maschera che vi chiederà utente e password. OK PROSEGUIAMO
- Nell’etichetta del router troverete la password per l’accesso al vostro router sotto la dicitura “ACCESS KEY” o “password router” o “password di accesso” . L’utente da inserire invece è “admin” tutto minuscolo. In queste operazioni è importante rispettare maiuscole e minuscole quindi fate attenzione.
- Siete riusciti ad entrare? Allora vi comparirà la schermata di configurazione principale.
- Per prima cosa dobbiamo abilitare la configurazione libera, cioè la configurazione che non sia vincolata al precedente operatore. Questa operazione è particolarmente importante per il buon funzionamento dell’extender wifi. Le opzioni sono diverse a seconda del modello. (vedi maggiori dettagli)
- Salvate e riavviate il router.
configurazione Wireless
Per questa sezione potete adottare una tecnica semplificativa, vi connettete alla rete wireless già presente in casa vostra e copiate su un foglio word tutti i dati da me citati nella guida di seguito. Fatto ciò vi ricollegate al “nuovo modem” e andrete ad inserire i valori copiati.
Guida: Come Potenziare Il Segnale WiFi Debole
- Cliccare sull’ingranaggio della sezione wireless e andiamo ad impostare i valori sotto riportati. Ricordatevi di rispettare maiuscole e minuscole.
- Nome SSID: Uguale a quello del wifi esistente
- Wireless Password: Uguale a quella del wifi già funzionante.
- Crittografia: WPA2 PSK
- WPS: Come volete, se disabilitato la rete sarà più sicura.
- Ampiezza canale: Auto
- Canale: Auto
- Modalità ACL: disabilitato
- Tutti gli altri valori potete lasciarli di default quindi non modificarli. Salvate e chiudete.
N.B. Se siete collegati al router con il wireless perderete la connessione quindi sarete costretti a ricollegarvi per riuscire ad accedere nuovamente al router.
configurazione Rete Locale
- Cliccare sull’ingranaggio della sezione Rete Locale ed andiamo ad inserire le configurazioni sotto riportate
- “Indirizzi IPv4 dei dispositivi locali”: 192.168.10.1
- Cliccare su mostra opzioni avanzate.
- “Sottorete della rete locale” 255.255.255.0
- “Server DHCP”: ON
- ““: 192.168.10.10
- “Fine range DHCP”: 192.168.10.250
- “Lease time”: 7d
- “Server DNS”: 192.168.1.1
- Salvare
- Dopo aver salvato perderete la connessione con il router, non spaventatevi è dovuto al cambio di configurazione effettuato, per ricollegarvi chiudete il browser, riapritelo e digitate il seguente indirizzo: 192.168.10.1
Configurazione della rete WAN (accesso ad internet)
- Cliccare sull’ingranaggio della sezione Accesso Ad Internet
- Cliccare su mostra opzioni avanzate
- Spuntare la casella DHCP routed mode quindi cliccare su “Cambiare Modalità di connessione”. Chiudere
- Le modalità di configurazione di questa sezione sono moltissime, quindi non ci è possibile citarle tutte. Per eventuali quesiti non esitate a contattarci.
- I parametri per la configurazione sono nel link
- Il NAT in questa sezione deve essere abilitato altrimenti non andate in internet.
Configurazione del Firewall
- Cliccare su firewall
- Nella sessione firewall se è possibile disattivatelo altrimenti impostatelo su livello basso.
Collegamento Fisico del Router (ultima Parte)
Siamo finalmente alla fine…
Contenti ? Le Ultime cose da fare. Prima di partire..
- Posizionare il router dove prestabilito
- Collegare l’alimentazione
- Collegare un capo del cavo di rete nella porta Wan (router nuovo)
- Collegare l’altro capo del cavo di rete nel router principale nelle porte LAN
- Accendere il router.
Adesso con praticamente costo zero avrete una rete wifi molto più estesa.

Ricordati che:
Puoi anche tu fare la tessera sconti di F1Software. Avrai molti vantaggi tra i quali c’é la consulenza gratuita. Se hai un problema pensiamo noi a risolvertelo.