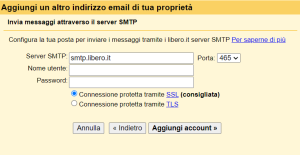Gestire Più Indirizzi Email In Sicurezza
Gestire con un indirizzo E-mail Più indirizzi; inviare, ricevere, consultare le email di diversi indirizzi tutto da una sola pagina aperta.
Guida per indirizzi Gmail e tutti i domini che utilizzano il sistema di posta Google.


utilissimo Per La consultazione in più persone di un solo indirizzo
senza dover condividere alcuna password
Possibili Configurazioni della Email
con Più Indirizzi da Gestire
Informazioni Generali;
Gmail offre alcune possibilità per poter usufruire di un indirizzo email in più persone senza però obbligare il proprietario dell’utenza a condividere utente e password. (anche perché secondo le normative vigenti, non legalmente permesso).
Prima di tutto, tutto ciò che sto per suggerirvi, deve essere effettuato tramite computer è Chrome o qualsiasi altro browser per internet aperto su gmail. (www.google.it)
Siccome questo sistema è stato ideato ad uso lavorativo ed in particolar modo per utenti che dispongono di diversi collaboratori in particolar modo utile se si ha una segretaria, anzi diciamo pure indispensabile per comodità di comunicazione utilizzerò la seguente nomenclatura ai fini di praticità:
- posta del Capo = l’indirizzo email da condividere
- posta privata del Capo = indirizzo privato del capo
- posta segretario/a = email di uno o più collaboratori.
Possono esistere diverse le esigenze che ti spingono a voler condividere la posta elettronica, vediamo le tre principali modalità:
- Esclusivamente la lettura della posta in arrivo del Capo.
- Esclusivamente l’invio di email a Nome del Capo
- Ambedue le cose contemporaneamente.
Condivisione della posta in Arrivo (del capo);
- Aprire la posta del capo (tutte le operazioni vanno effettuate con il client web, Chrome, Edge, etc..). Quello che utilizzeremo come guida di esempio è Chrome con altri Browser c’è la possibilità che cambi qualche diciture o posizione ma identificabile ad occhio.
- In alto sulla destra si trova un ingranaggio cliccarci sopra e nel menù che si apre cliccare “tutte le impostazioni”
- Vi si aprirà una finestra dove nella parte superiore troverete la dicitura “Inoltro e Pop/Imap” cliccateci sopra.
- Scendendo lungo la schermata la prima voce troverete la dicitura “inoltro” al fianco trovate il pulsante “aggiungi” cliccatelo e inserite l’email della segretaria, poi proseguite con “avanti” poi ancora con procedi fino a quando non vi uscirà la scritta” E’ stato inviato un codice…..” cliccate su “OK”
- Vi Fate inviare dalla segretaria il codice che andrete ad inserire nella pagina ”Inoltro e Pop/Imap” (punto tre) confermate e selezionate la voce inviare una copia a:
- Da quel momento ogni email in arrivo verrà recapitata anche alla segretaria.
- Importante LASCIARE SEMPRE SELEZIONATO “CONSERVA LA COPIA DI GMAIL IN POSTA IN ARRIVO”
Invio dell’email a nome del capo;
- Aprire la posta della segretaria (tutte le operazioni vanno effettuate con il client web, Chrome, Edge, etc..).
- In alto sulla destra si trova un ingranaggio cliccarci sopra e nel menù che si apre cliccare “tutte le impostazioni”
- Vi si aprirà una finestra dove nella parte superiore troverete la dicitura “Account e Importazione” cliccateci sopra
- Scendendo lungo la schermata la prima voce troverete la dicitura “Invia messaggio come” al di sotto trovate il link “Aggiungi un altro indirizzo email” cliccatelo e vi si aprirà una nuova finestra.
- Dove c’è scritto nome inserite il nome che compare nella email del Capo e email email del capo, quindi andare avanti.
- Vi uscirà una casella come quella in figura 7 da compilare, se eventualmente non conoscete i parametri per la configurazione per chiarimenti potete cercare su Google smtp server con il nome del dominio.
- Nome utente email del capo la password idem, la porta invece la troverete nella ricerca descritta al punto precedente.
Condivisione della Casella Di Posta;
Questa configurazione è fattibile solo se si è in possesso di un’indirizzo email xxxx@gmail.com o domini personalizzati ma con server di posta sempre gmail. In caso non l’abbiate potete crearvene uno.
Successivamente eseguire le seguenti Operazioni.
- Aprire la posta del capo (tutte le operazioni vanno effettuate con il client web, Chrome, Edge, etc..).
- In alto sulla destra si trova un ingranaggio cliccarci sopra e nel menù che si apre cliccare “tutte le impostazioni”
- Vi si aprirà una finestra dove nella parte superiore troverete la dicitura “Account e Importazione” cliccateci sopra
- Scendendo lungo la schermata la prima voce troverete la dicitura “Invia messaggio come” al di sotto trovate il link “Concedi l’accesso al tuo account” cliccate il link vicino “Aggiungi un altro account” e vi si aprirà una nuova finestra con la richiesta di inviare una email per concedere l’accesso, inviando una email di notifica alla segretaria.
- La segretaria ricevuta l’email, deve cliccare sul link per accettare la condivisione della posta da parte del capo e confermare.
Specifica un proprietario di Account gmail.com per accedere al tuo account.
Questa persona potrà accedere al tuo account per leggere, eliminare e inviare email, oltre che modificare le impostazioni di Gmail per tuo conto. Non potrà modificare le impostazioni dell’Account Google né cambiare la password. Questa soluzione è applicabile solo su indirizzi dello stesso dominio, altrimenti verrà fuori questo errore:
Puoi concedere l’accesso solo agli Account della stessa organizzazione (Dominio) .