Per Ripristinare Windows 10 Senza Perdere i Dati
Ripristinare Windows 10: è consuetudine pensare e dire, che in qualche modo uno riesca a farlo ripartire o rifunzionare. Non è estremamente semplice arrivare alla fine dell’operazione con la soddisfazione di un successo. In qualche caso basta avere una chiave di ripristino, in altri casi aver abilitato il menù di avvio F8, in altri ancora bisogna aver anche creato un’immagine del sistema. (tutti punti che vi spiegherò successivamente).
In Windows 2000 Bastava inserire il disco di installazione ed ad un certo punto fare alt/R e almeno per quanto riguarda i dati tutti tutti erano salvi.
Oggi per ripristinare Windows 10 le cose sono cambiate, la procedura si è allungata di parecchio, quindi prendetevi una mezz’oretta per effettuare ciò che vi sto per raccontare.
Prima cosa bisogna procurarsi alcuni pezzi di Hardware, naturalmente di facile reperibilità ma da destinare esclusivamente a questo scopo e non con utilizzo promiscuo.
Dopo le operazioni che andremo a fare non vanno assolutamente modificati o usati per altri scopi se non quello del ripristino:
- Una chiavetta USB Da 6 Gb minimo ( se possedete il masterizzatore invece potete utilizzare un DVD, se possibile riscrivibile).
- Un Hard Disk Portatile o uno spazio nella rete o in internet. La capienza deve essere maggiore uguale al volume dei dati che avete sul computer*.
- *Per la dimensione, se da acquistare, vi consiglio di acquistarlo delle stesse dimensioni di quello che è il disco del sistema operativo. Ecco avete tutto l’hardware …..
- eseguite il seguente comando da ESEGUI se non sapete dov’è, potete leggete l’articolo precedentemente scritto al seguente link Comandi di Windows 10 nascosti. Quindi scrivete winver.exe
- Vi si aprirà una schermata come quella nell’immagine 1-A:
- Di queste immagine dovete segnarvi i dati della versione di Windows 10 Scritti nella parte cerchiata e riportati in figura 2-A (tranquilli possono essere diversi da questi riportati da me).
- Adesso dovete, molto probabilmente, scaricarvi la ISO (immagine) del sistema operativo uguale al vostro. Microsoft tiene sempre in line l’ultimo uscito che in questo caso è: MediaCreationTool20H2 se avete la versione “20H2” potete utilizzare il link per creare una ISO fresca fresca, altrimenti dobbiamo andarci a cercare le ISO in rete che non è un’impresa simpatica. La Versione Windows 10 Version 1909 ISO Images.iso la trovate al link, se ne avete di precedenti conviene che in caso di richiesta dell’installazione prima facciate l’aggiornamento alla versione nuova, e nel frattempo la scaricate con il link di Windows media creation tools. Quello è in linea. Microsoft tiene in line solo l’ultimo pacchetto per il download per gli altri bisogna cercarli pazientemente in interne su qualche sito che ne tiene copia. Nella ricerca inserite “download Windows 10 Version ( la vostra versione) ISO “.
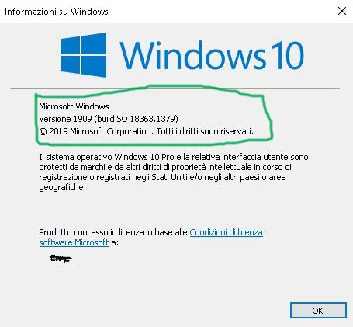
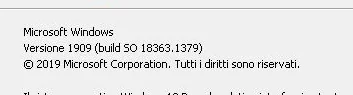
- Creare la Chiavetta (o il disco di Avvio)
- Se il vostro computer ha il lettore dvd Windows cercherà di fare il disco anziché la chiavetta lasciateglielo fare altrimenti la strada si allunga di molto.
- Ci servirà il supporto (CD o Chiavetta) e dipende dall’installazione che avete a bordo la iso del sistema operativo.
- Andare su start (bandierina in basso a sinistra) impostazioni → Aggiornamenti e Sicurezza → Backup → Backup e ripristino (Windows 7)
- In questa pagina sulla sinistra avete un collegamento con la dicitura ” Crea un Disco Di Ripristino del Sistema”
- Cliccate su di esso lui automaticamente vi farà vedere il supporto su cui andrà a scrivere, a questo punto se il sistema possiede tutti i file necessari prosegue, altrimenti vi chiederà di inserire il disco del sistema operativo.
- Adesso entra in gioco il file ISO con l’immagine dell’installazione di Windows, siate certi che l’ISO risulti essere la stessa versione di quella che avete installato sul PC, dopodiché la andate a selezionare con il tasto destro del mouse e selezionate MONTA. Il sistema vi creerà un lettore CD fittizio che potrete usare come disco di installazione di Windows 10.
- Ripetete il Punto (2) ora avete predisposto tutto il necessario per fare il Vostro disco di ripristino. (il disco di ripristino è sensibile all’hardware di base) quindi se possedete due computer uguali o simili uno potrebbe andare bene anche per l’altro capitasse un caso di emergenza ma per il costo che hanno io ne farei uno per ogni computer, oppure provatelo prima. A questo punto possiamo ritenerci già con mezzo piede fuori dalla fossa (Imm.-3-A. Finita la masterizzazione o la scrittura su chiavetta Etichettateli e metteteli in un posto sicuro. In caso fi fosse sorto qualche problema durante la procedura segnalatemelo nei commenti vi risponderò in più breve tempo possibile.
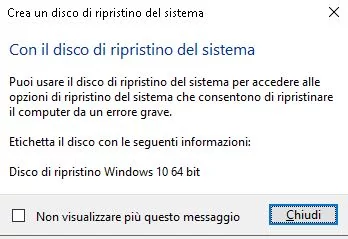
- Creare Immagine di Sistema.
- Andare su start (bandierina in basso a sinistra) impostazioni → Aggiornamenti e Sicurezza → Backup → Backup e ripristino (Windows 7)
- In questa pagina sulla sinistra avete un collegamento con la dicitura ” Creare Immagine di Sistema “
- Prima di cliccare sul collegamento assicuratevi delle seguenti tre cose in modo da non dover avere successivamente dubbi o commettere degli errori.
- Il DVD preferibilmente vuoto
- Nessuna chiavetta o periferica di massa collegata al pc, fatto eccezione per quella che andrete a usare per l’immagine.
- Aver formattato (anche con formattazione veloce) l’hard disk esterno etichettandolo “Windows 10 Immagine”
- Dopo aver cliccato sul collegamento di cui sopra vi uscirà la schermata con la richiesta di dove andare a creare l’immagine. Selezionate “Windows 10 Immagine” e proseguite.
- Nella schermata successiva vi usciranno tutte le partizioni dei dischi che avete in questo momento montate sul PC, tranne naturalmente quella su cui avete indicato di andare a salvare l’immagine(Imm.1-B). Spuntateli tutti, dovrebbero essere da un minimo di due fino al numero di partizioni che sono state create sul disco. Se avete partizionato il disco primario conviene selezionare tutte le partizioni visibili comprese in esso. Per verificare andate su “Gestione Disco” dove troverete il disco 0 e le sue partizioni (Imm.2-B). Andate avanti e avviate il BackUp (Imm. 3-B).
A seconda che abbiate dischi SSD o dischi meccanici e della quantità di dati contenuti dal disco da copiare, la velocità dell’operazione varia da un paio di ore a svariate ore con dischi meccanici, quindi se possibile quest’ultima parte lanciatela di notte Imm. 3-B).
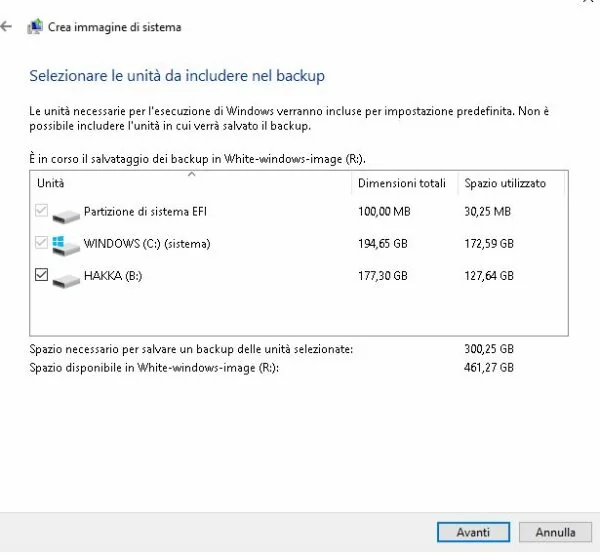
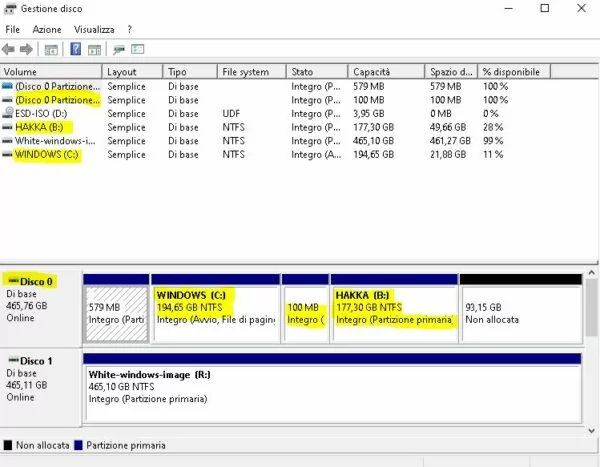
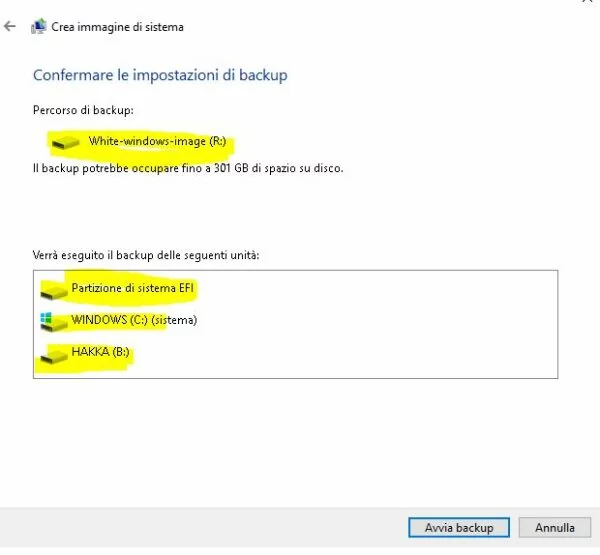
Per Ripristinare Windows 10 con soluzioni più complesse e organizzate puoi consultare questo link
P.S. Ricordiamo che la visibilità del sito per utenti non loggati è incompleta, per averne visione completa occorre autenticarsi tramite la pagina Log-In, se si è registrati altrimenti prima registrarsi sempre nella medesima pagina, successivamente fare il Log-In.
